Форматирование символов и абзацев.............90 [c.4]
П форматирование символов и абзацев ([Шрифт...] и [Абзац...]) [c.57]
Копирование формата — после команд форматирования символов и двойного щелчка на этой пиктограмме, вы можете закрашивать произвольные последовательности символов, сообщая им установленные заранее шрифт, начертание, размер (см. п.10.2.2). [c.58]
Для форматирования символов (см. п.10.2.2) используются П раскрывающийся список шрифтов [c.59]
П выделение участка текста П форматирование символов П установка отступа в красной строке абзаца. [c.78]
П форматирование символов и абзацев. [c.80]
Ниже мы рассмотрим два способа форматирования символов и абзацев упрощенный — с помощью панели инструментов Форматирование (рис. 9.5) и универсальный — с помощью команд горизонтального меню [Формат-Шрифт...] и [Формат-Абзац...]. [c.91]
Общие правила форматирования символов. При форматировании символов с помощью панели инструментов мы можем изменить шрифт, начертание и размер шрифта выделенного фрагмента. Кроме того, можно указать подчеркивание символов. [c.91]
| Рис. 10.5. Форматирование символов и абзацев | 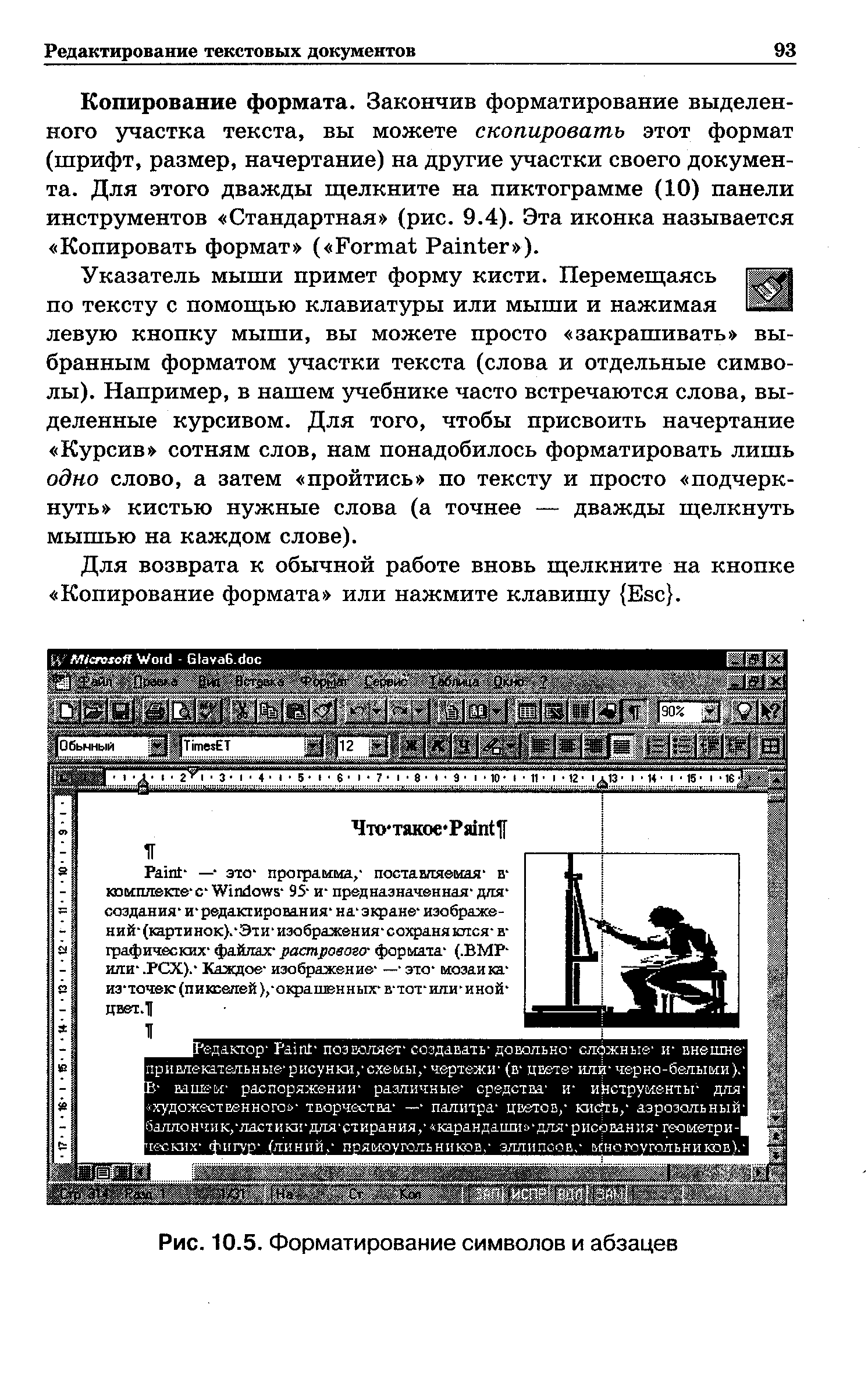 |
Вначале рассмотрим назначение различных полей диалога, а потом проведем эксперименты с применением форматирования символов. [c.20]
После знакомства с профессиональными возможностями форматирования символов изучим профессиональные приемы форматирования абзацев. [c.26]
Щелкните мышью на второй строке текста. В отличие от предыдущего раза будет выдано больше информации о форматировании абзаца и меньше о форматировании символов. [c.32]
Встроенными, то есть рисунками, которые вставляются непосредственно в позицию текстового курсора и ведут себя как обычные текстовые символы, их можно выделять, копировать, удалять. К такому рисунку применимо и форматирование символов, например, можно поменять интервалы. [c.51]
Выделите слово "персональный" в первой строке третьей страницы нашего документа и выберите в списке стилей Экспериментальный. Форматирование символов выделенного слова изменится. [c.81]
Шаблон — набор средств для создания документов. В шаблон включены стили оформления символов и абзацев, параметры форматирования, действующие по умолчанию, параметры печатной страницы и др. С помощью входящих в шаблон элементов автотекста обеспечивается автоматизация ввода текста в документ. В шаблоне содержатся макросы, обеспечивающие автоматизацию выполнения типовых операций. Для унификации пользовательского интерфейса в шаблон включаются панели инструментов, горячие клавиши. Кроме перечисленных средств шаблон может содержать постоянный для всех документов текст, внешние объекты (рисунки, формулы, электронные таблицы и т. п.). [c.225]
Выделение (пометка) для будущего форматирования. Запомните правило — чтобы что-то изменить, нужно это выделить. На экране выделенный текст (символ, слово, фраза) окрашивается в темный цвет. [c.109]
Файл, представляющий собой текстовый документ, содержит, помимо алфавитно-цифровых символов, обширную двоичную информацию о форматировании текста, а также графические объекты. [c.49]
При отделке текста эти символы помогают управлять размещением абзацев, переносами, форматированием [c.69]
Список имеющихся стилей оформления можно получить двумя способами либо щелкнув на кнопке раскрывающегося списка в левой части панели Форматирование (рис. 9.4), либо выбрав команду [Формат-Стиль...]. В этом списке названия стилей абзаца помечены символом , а названия стилей символов — буквой а. Что можно делать с этим списком [c.76]
В пп. 10.2-10.4 описываются продвинутые операции с текстовой частью документа форматирование отдельных символов и абзацев оформление страницы документа (поля, номера, колонтитулы и сноски) формирование оглавления документа. [c.82]
П форматирование произвольной последовательности символов (от одного символа до символов всего текста) [c.91]
В частном случае (произвольная последовательность символов совпадает с абзацем) обе операции можно выполнить в одном сеансе форматирования. [c.91]
Прежде всего выделите форматируемый фрагмент — последовательность символов или абзац. При форматировании одного абзаца достаточно установить текстовый курсор в любом месте абзаца. [c.91]
Универсальный способ расширяет возможности форматирования. Например, вы можете присвоить фрагменту статус верхнего или нижнего индекса (т. е. слегка поднять или опустить текст), изменить интервалы между символами (сжатый текст или текст вразрядку) и др. [c.91]
Если форматируемые символы обязательно надо предварительно выделить, то для форматирования абзаца (а также для применения к нему стиля — см. п.9.10) достаточно установить в нем текстовый курсор (т. е. сделать абзац текущим). Для форматирования нескольких абзацев их надо обязательно выделить. [c.95]
Цвет фона и символов. Если у вас цветной принтер, вы можете раскрасить выделенные участки таблицы различными цветами (на черно-белой распечатке цветные области будут иметь какие-либо оттенки серого). Для этого на панели инструментов Форматирование предусмотрены два раскрывающихся списка (рис. 11.3, группа 3) в центре список с цветами фона, а справа список с цветами символов. Выбор цветов из этих списков — стандартный (не забывайте только выделить ячейки, которые вы собираетесь раскрасить ). [c.170]
Щелкните мышью на букве "т" в первой строке текста. Рядом появится информация о форматировании данного символа и абзаца, в котором он расположен (Рис. 1.13). [c.32]
Внешний вид документа в большой степени зависит не только от форматирования символов текста, но и от оформления абзацев текста. Абзац является одним из основных структурных элементов прозаического документа. Обычно новый абзац в тексте образуется при нажатии клавиши
D форматирование символов с применением множества шрифтов TrueType разнообразных начертаний и размеров [c.51]
Вставка математических выражений. Средства форматирования символов, предусмотренные в программе Word (курсив, греческие буквы и математические знаки шрифта Symbol, верхние и нижние индексы), позволяют непосредственно набирать многие математические выражения, например [c.125]
В большинстве случаев при создании документов в редакторе Word достаточно возможностей форматирования символов с помощью панели инструментов Форматирование (Formatting), но иногда могут потребоваться дополнительные средства, которые вызываются с помощью специального диалога. [c.19]
В диалоге Шрифт (Font) после установки значений можно нажать кнопку По умолчанию (Default). После этого сделанные изменения форматирования символов будут использоваться во всех вновь создаваемых документах, так что данной кнопкой следует пользоваться осторожно. [c.23]
Если вы работаете с версией Word 97, то с помощью кнопки Шрифт (Font) вы можете вызвать одноименный диалог, который был подробно рассмотрен выше в этой главе. В нем вы можете задать необходимое форматирование символа маркера. [c.37]
Текст" с разбис 1 тем на строки, текст MS-DOS с разбиением на строки Сохранение текста без форматирования. Все символы конца строки, разрывы страниц и разделов преобразуются в символы конца абзаца [c.270]
Только текст Сохранение текста без форматирования. Все разрывы страниц, разделов и строк преобразуются в символы конца абзаца. Текст записывается в кодировке ANSI [c.270]
Выполнить команду Формат Отрезок. Откроется окно, показанное на рис. 2.19. Это окно содержит три фуппы элементов управления Начало и Конец для выбора начертания начального и конечного символов отрезков, а также Середина для форматирования собственно отрезка задачи. В нижней части окна автоматически формируется изображение отрезка задачи с текущим форматированием. [c.68]
Что такое форматирование Взгляните на любую страницу этого учебника. Вы увидите, что основной текст страницы набран одним шрифтом, заголовки пунктов — другим, некоторые слова выделены курсивом, строки абзацев выровнены по левой и правой границе текста и т. д. Оформляя по каким-либо правилам различные участки текста, мы форматируем наш документ. Строго говоря, неформатированного текста (т. е. текста без формата) не бывает, как не бывает человека без возраста или без темперамента. Когда мы набираем текст, MS Word автоматически использует параметры символов и абзацев, установленные нами или программой (по умолчанию) до набора этого участка. Например, текст может быть введен обычным шрифтом TimesET размером 12 пунктов, с выравниванием строк абзаца по левой границе. Называя такой текст неформатированным, мы лишь подчеркиваем, что в тексте нет специально оформленных фрагментов. Таким образом, операции, которые изучаются в этом пункте, следовало бы называть не форматированием, а изменением формата выделенных фрагментов текста. [c.90]
В главе 10 вы уже познакомились с многообразными способами форматирования отдельных символов и фрагментов документа. Разумеется, в PowerPoint имеются подобные средства, дополненные новыми возможностями, с учетом особой роли художественных аспектов, выразительности. Вам доступны все способы работы со шрифтом (включая создание теней), изменения цвета, обрамления, вращения текстов и т. п. [c.201]
Мы рассмотрели все основные возможности форматирования. В следующих опытах будут рассмотрены некоторые дополнительные возможности текстового редактора Word по оформлению документов, но сначала мы научимся просматривать установленный формат символов и абзаца. [c.31]
При работе по оформлению документов достаточно часто возникает необходимость отформатировать фрагмент текста так же, как другой фрагмент. В Word для этого не надо снова повторять все операции по форматированию, а следует просто скопировать формат символов или абзаца. Рассмотрим, как это делается. Вначале скопируем формат символов. [c.33]
В текстовом редакторе Word под стилем понимается набор атрибутов форматирования, который можно назначить за одно действие. Стили имеют уникальные имена. Различают стиль абзацев и стиль символов, каждый из которых содержит форматирование соответствующих элементов. Форматировать каждый абзац или слово в соответствии с необходимыми требованиями бывает достаточно трудоемко. Проще создать определенный стиль, который будет включать в себя все необходимое форматирование, и присваивать данный стиль абзацам или символам. Если при использовании [c.77]
