Другие кнопки повторяют команды Формат отчета, Мастер диаграмм, Мастер сводных таблиц, Скрыть/Отобразить детали (для выделенного заголовка), Обновить данные, Параметры поля, Отобразить поля. [c.409]
На панели инструментов Сводные таблицы нажать кнопку Мастер диаграмм для построения диаграммы (рис. 5.47). [c.413]
Построить диаграмму для сводной таблицы. Установить курсор в сводную таблицу на листе Сводная Web, нажать кнопку Мастер диаграмм на панели инструментов Сводные таблицы. Диаграмма размещается на отдельном листе. [c.424]
Для построения диаграмм с помощью Мастер диаграмм выполняется команда меню Вставка > Диаграмма. [c.473]
На шаге 3 Мастера диаграмм для диаграммы можно указать заголовки (общее название и подписи осей), выбрать оси, задать сетку по осям, указать вывод и местоположение легенды (рис. 6.27). Для точек рядов можно указать наличие подписи. Вместе с диаграммой можно вывести таблицу данных. [c.475]
Q Мастер диаграмм — построение диаграмм для их вывода в виде отчета Q Почтовые наклейки — подготовка наклеек в одном из стандартных форматов. [c.613]
В первой колонке располагаются названия выбранных разделов. Далее в колонках располагаются данные по месяцам для бюджетов с месячной разбивкой, по кварталам для данных баланса с квартальной разбивкой, и по годам для данных по финансовым коэффициентам. Данные с месячной, квартальной и годовой разбивкой начинаются строкой заголовка с номерами месяцев, кварталов и годов соответственно. Строки заголовка имеют серый фон. В колонках данных отсутствуют суммирующие колонки. Такая организация данных, по мнению разработчиков, весьма удобна для построения любых диаграмм и графиков с помощью мастера диаграмм. [c.352]
Построение графиков осуществляется с помощью Мастера диаграмм. [c.152]
| Рис. 4.4. Диалоговое окно Мастера диаграмм тип диаграммы | 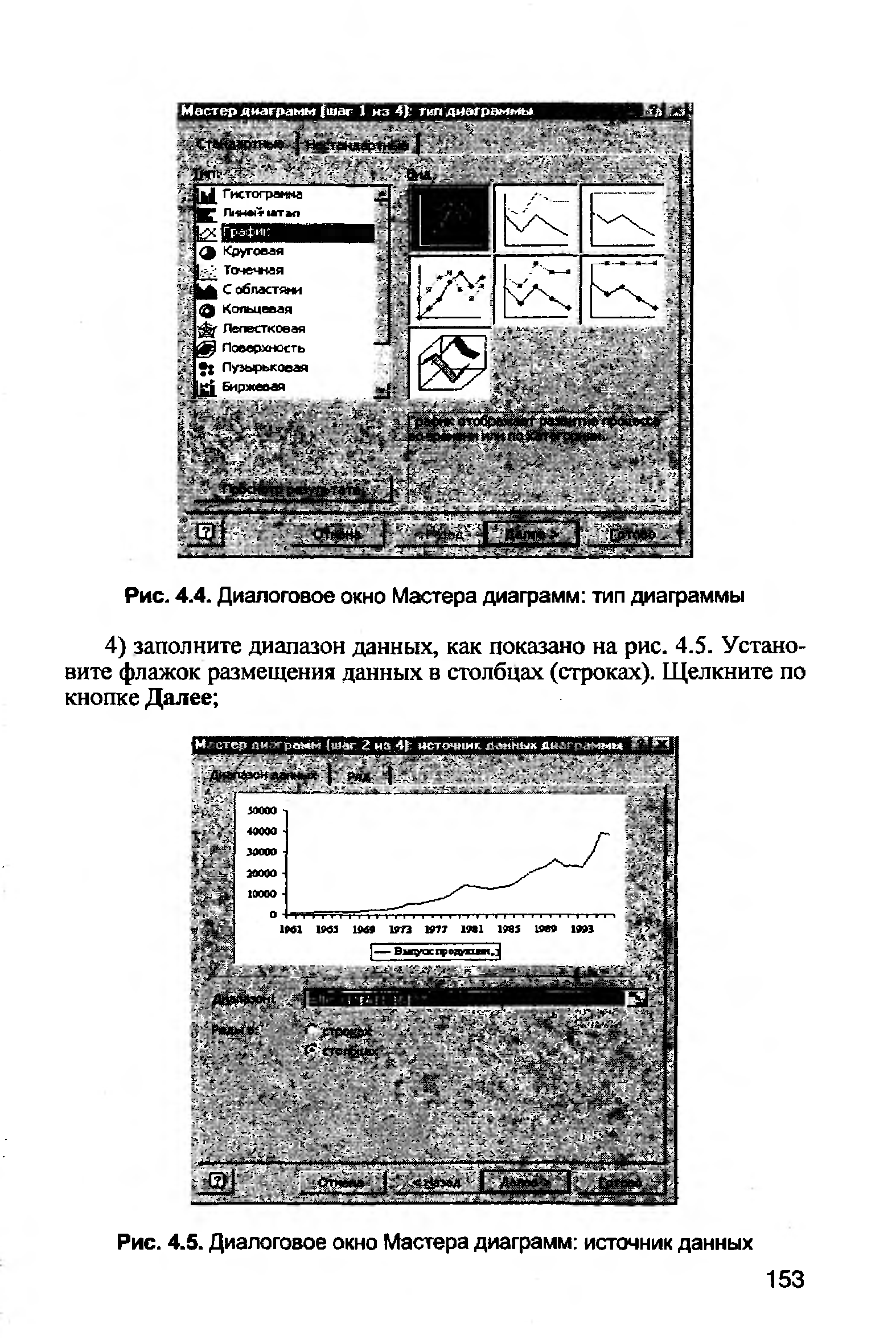 |
| Рис. 4.5. Диалоговое окно Мастера диаграмм источник данных | 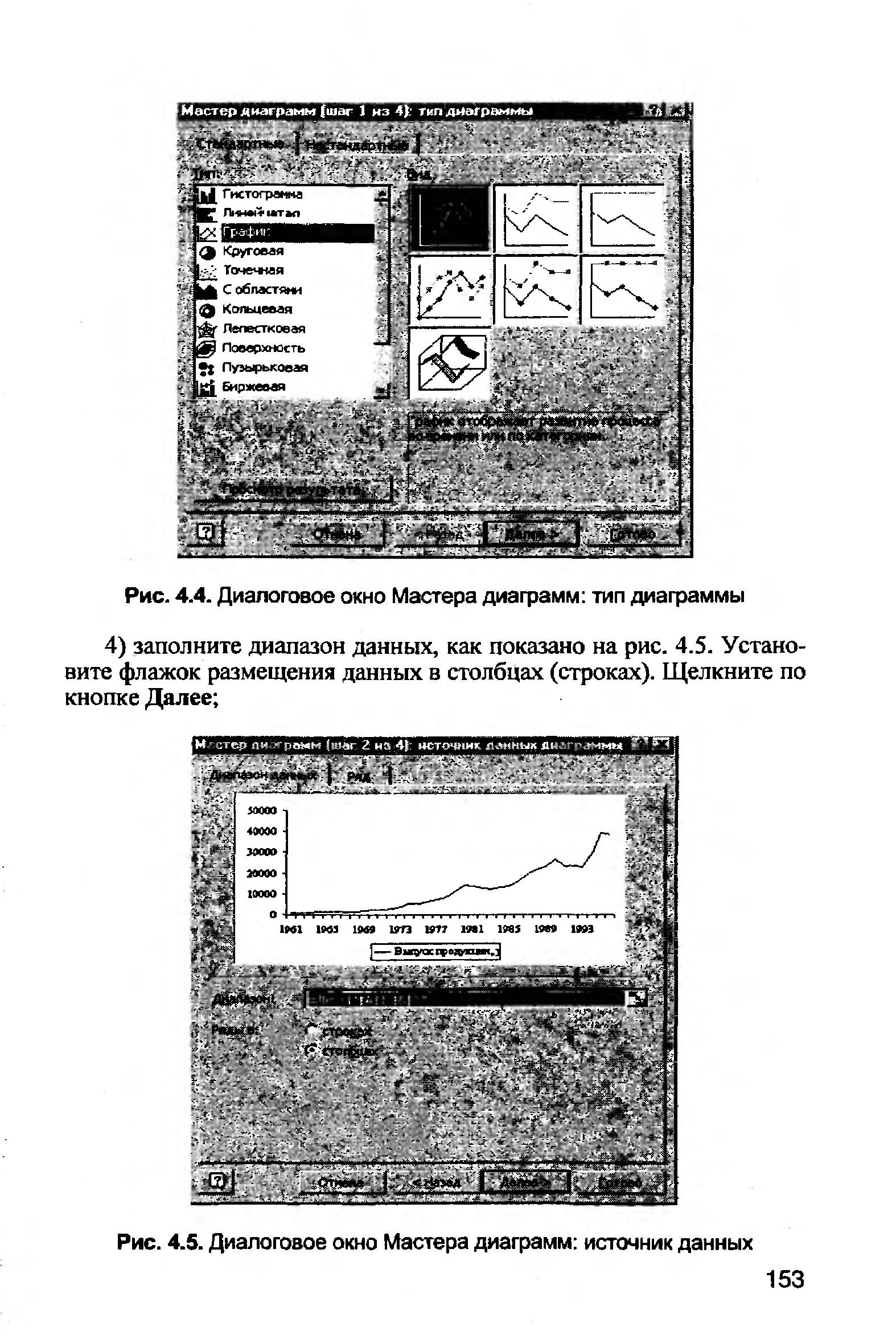 |
| Рис. 4.6. Диалоговое окно Мастера диаграмм параметры диаграммы | 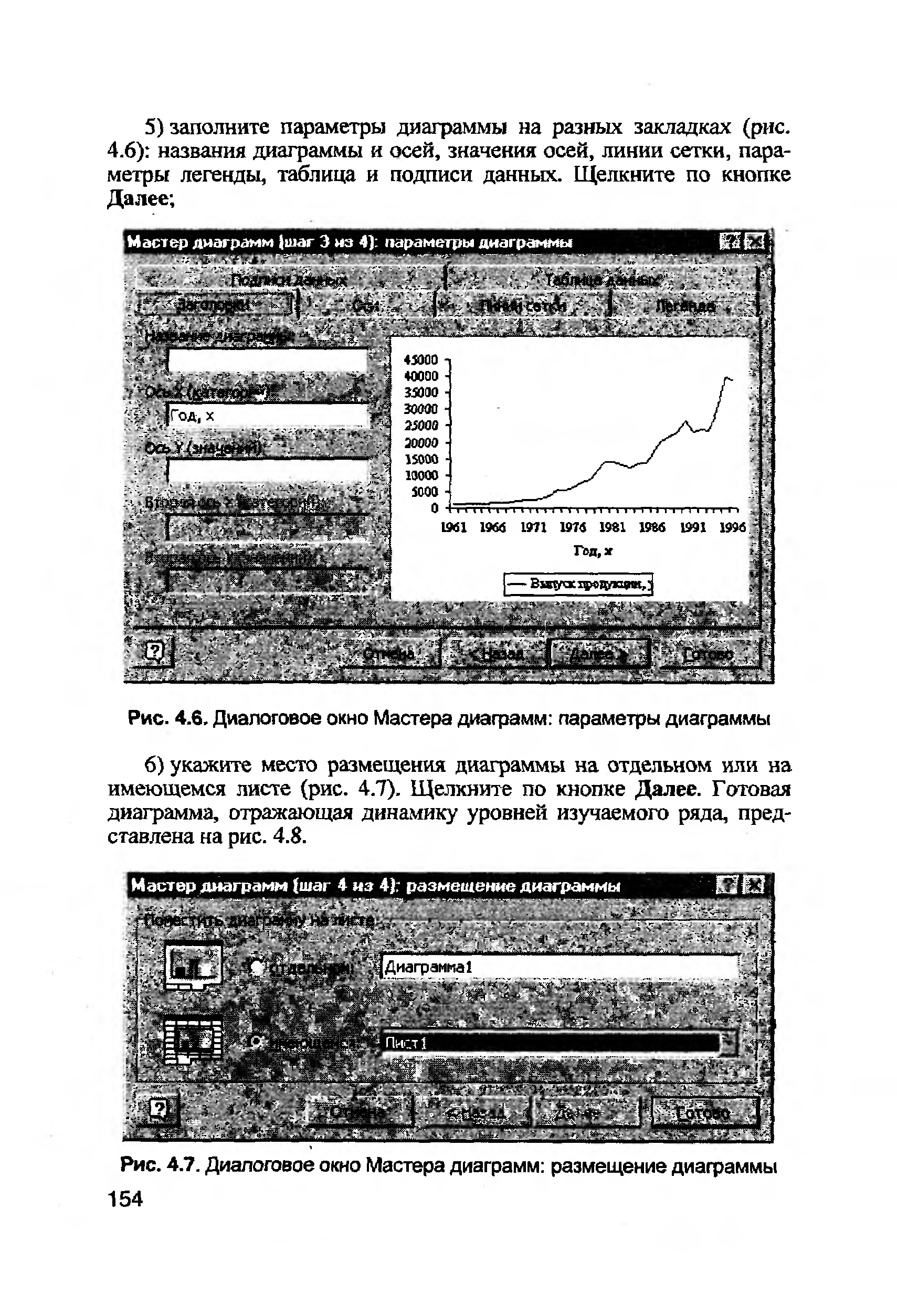 |
| Рис. 4.7. Диалоговое окно Мастера диаграмм размещение диаграммы 154 | 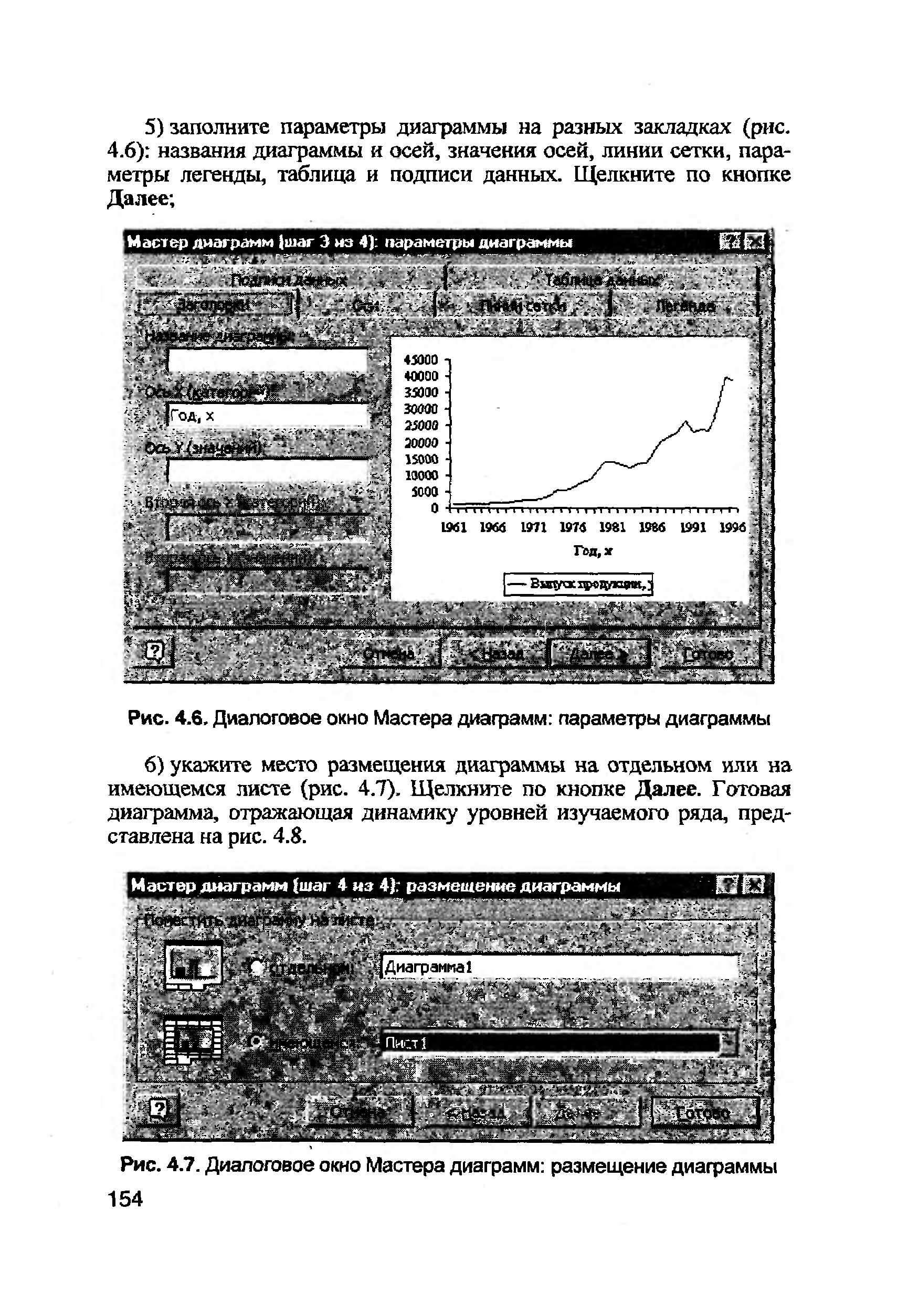 |
Скопируйте строку / с названиями овощей и фруктов (табл. 3.10—3.14) и перенесите ее в первую свободную строку. Это будет строка 23. В следующей строке 24 набейте формулы, обеспечивающие копирование размера прибыли (в процентах) из строки 22, Выделите две эти строки, войдите в <Мастер диаграмм> и постройте диаграмму на пустом месте ниже заполненных строк. [c.66]
Табличные процессоры предлагают различные виды иллюстраций деловой графики (диаграмм), причем их построение существенно облегчено за счет использования мастеров диаграмм — встроенных автоматизированных поэтапных процедур, позволяющих соответствующим образом для выбранного типа диаграммы выполнить все необходимые операции оформления ее различных компонентов. [c.461]
Выполнить команду Формат Мастер диаграмм Гант . [c.313]
Мастер диаграмм Ганта [c.314]
| Рис. 5.5. Диалоговое окно мастера диаграмм Ганта | 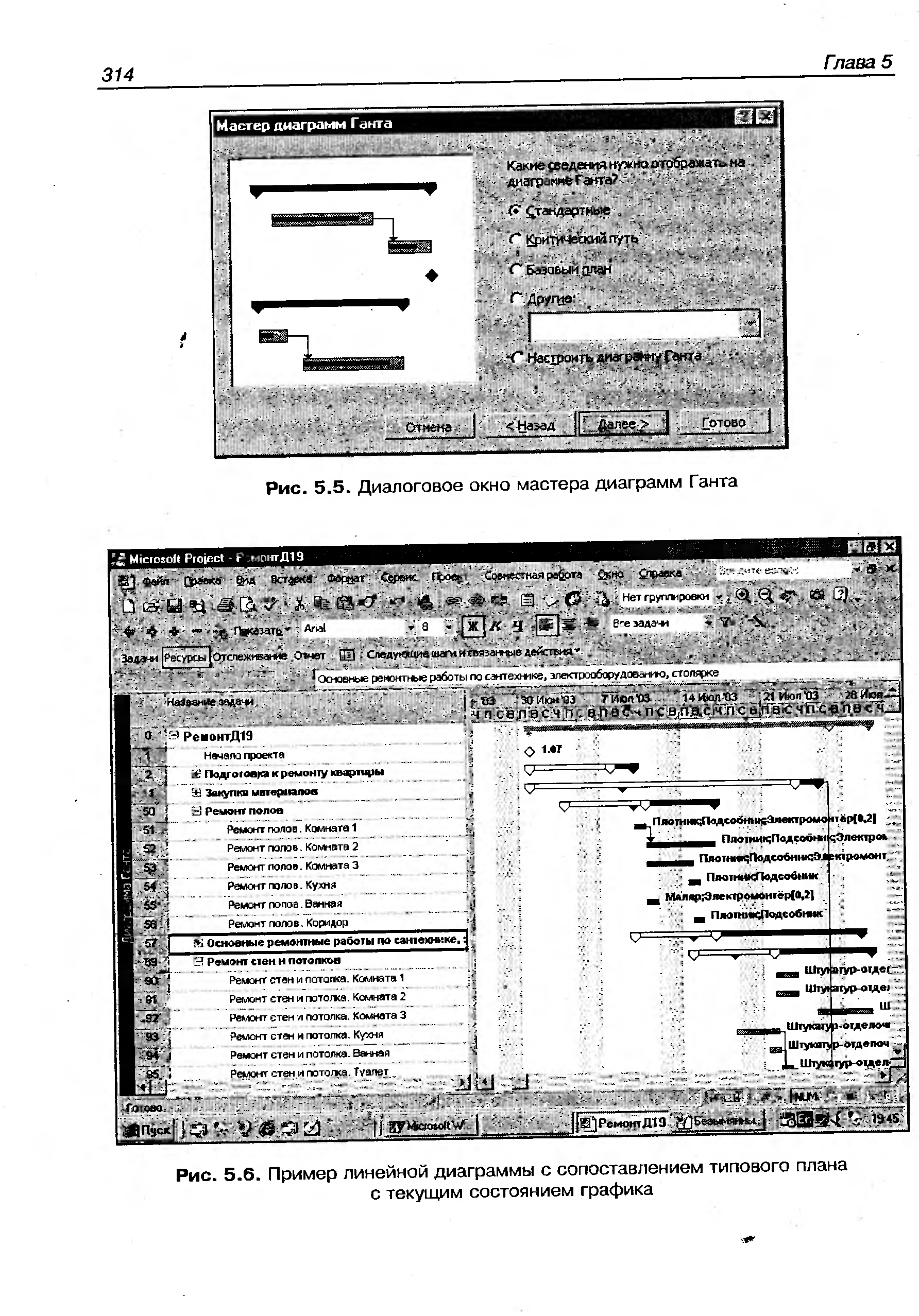 |
Для облегчения визуального выделения работ критического пути рекомендуется применять команду Формат Мастер диаграмм Ганта по аналогии с алгоритмом 5.6. [c.330]
В заключение вы можете графически представить свои численные модели — с помощью Мастера диаграмм (см. п.11.10). [c.184]
D щелкните на кнопке Мастера диаграмм (левая кнопка в группе (6) на рис. 11.2) [c.187]
П ответьте на вопросы пяти диалоговых окон Мастера диаграмм (в частности, в окне 1 укажите диапазон ячеек с названиями округов и диапазон ячеек с процентами (А6 А9, G6 G9) введите заголовок в окне 5) [c.188]
Диаграммы можно строить либо на рабочем бланке таблицы, либо на новом рабочем бланке. Создать диаграмму в Ex el можно по шагам с помощью Мастера диаграмм, вызов которого осуществляется с панели инструментов диаграмм. [c.194]
Количество листов диаграмм в рамках одной рабочей книги не ограничено. Для построения листа диаграмм используется Мастер диаграмм, вызываемый командой меню Вставка > Диаграмма. Диаграммы можно многократно форматировать — изменять тип и вид диаграммы, формат элементов (рядов данных, точек рядов, осей, легенд и т. п.). Панель инструментов Рисование позволяет включить дополнительные элементы (автофигуры, надписи, текст WordArt и т. п.) для диаграмм. [c.346]
На шаге 2 Мастера диаграмм на вкладке Диапазон данных указывается диапазон ячеек, для которых строится диаграмма (рис. 6.26). Диапазон ячеек для построения диаграммы не обязательно должен быть смежным. Для выделения несмежного диапазона ячеек используется клавиша trl. Ряды должны включать только данные числового типа. Если выделен блок ячеек, содержащий несколько строк и несколько столбцов, указывается ориентация рядов данных по строкам или по столбцам. [c.474]
В программе имеется возможность графического представления результатов в виде диаграмм и графиков на базе имеющихся в MS Ex el возможностей. Пользователь может использовать стандартные диаграммы и графики, предлагаемые программой, а также конструировать свои, используя мастера диаграмм. [c.350]
Если вы достаточно опытный пользователь электронных таблиц Ex el, то с помощью меню данных вы можете выбрать практически любые данные с листов бюджетов и легко и быстро, используя мастера диаграмм, построить любую диаграмму или график из богатого арсенала видов и типов диаграмм и графиков MS Ex el. [c.351]
Выберите пункт меню Format Gantt hartWizard. Это вызовет мастер диаграммы Гантта, который шаг за шагом проведет вас через процесс преобразования вида диаграммы. [c.247]
Выделив диапазон A2 G4, можно с помощью Мастера диаграмм построить диаграмму Определение срока окупаемости . Делается это следующим образом. После щелчка по пиктограмме Мастер диаграмм открывается первое диалоговое окно Мастер диаграмм (шаг 1 из 4) тип диаграммы, в котором выбирается закладка Нестандартные. В данной закладке в области Тип указывается График/гистограмма. После щелчка по Далее открывается новое окно Мастер диаграмм (шаг 2 из 4) источник данных диаграммы, где в закладке Диапазон данных уточняется диапазон A 1 G 4 и ряды в строках, а в закладке Ряд имена рядов ( F, D F и AD F). После очередного щелчка Далее открывается окно Мастер диаграмм (шаг 3 из 4) параметры диаграммы. В закладке Заголовки в строке Название диаграммы можно ввести Определение срока окупаемости, в строке Ось X - годы, а в строке Ось Y - Затраты. В закладке Подписи данных рекомендуется включить переключатель значение, а в закладке Линии сетки -флажок Ось Y - основные линии. В последнем диалоговом окне Мастер диаграмм (шаг 4 из 4) размещение диаграммы, можно разместить диаграмму на имеющемся листе. Полученная диаграмма представлена на рис. 40. [c.160]
В дополнение к описанным ниже алгоритмам пользователь Proje t может узнать много интересного и получить немалое удовлетворение, самостоятельно ознакомившись с разнообразными возможностями команды Формат Мастер диаграмм Ганта. [c.64]
Мастер диаграмм. С помощью Ex el на рабочих листах можно создавать всевозможные графики и диаграммы, основанные на исходных и производных числовых данных. Рис. 11.18 — это простая диаграмма, на которой в виде пирога показано распределение выручки за лето по округам города (из учебной задачи, рис. 11.11). Воспроизведите эту диаграмму. [c.187]
Продолжим построение выбранной диаграммы, для чего нажмите кнопку Далее (Next). Мастер диаграмм ( hart Wizard) перейдет ко второму шагу (Рис. 2.18). [c.110]
Определите место для размещения диаграммы. Для этого подведите указатель мыши к ячейке В11, нажмите левую кнопку мыши и, не отпуская ее, начните двигать мышь вправо и вниз. На экране появится прямоугольник, показывающий место будущей диаграммы. Подведите указатель к ячейке G19 и отпустите кнопку мыши. Место для диаграммы определено, и на экране появится диалог первого шага Мастера диаграмм ( hart Wizard) (Рис. 2.25). [c.116]
Так как диапазон для получения данных мы определили ранее, выделив нужные ячейки, просто нажмите кнопку Далее (Next). Мастер диаграмм ( hart Wizard) перейдет к следующему шагу (Рис. 2.26). [c.116]
Выберите диаграмму С областями (3D Area), которая расположена крайней справа во втором ряду, щелкнув на ней дважды мышью. Мастер диаграмм ( hart Wizard) предложит выбрать вид диаграммы с областями (Рис. 2.27). [c.117]
Щелкните мышью на пятом варианте, крайнем справа в первом ряду, и нажмите кнопку Далее (Next). В следующем шаге Мастера диаграмм ( hart Wizard) вы увидите образец диаграммы с нашими значениями (Рис. 2.28). [c.117]
