Сохранение файла выполняется с учетом параметров сохранения команды меню Сервис > Параметры. На вкладке Сохранение можно указать [c.270]
Защита от структурных изменений БД и приложений. Этот вид защиты обеспечивается за счет сохранения файла БД в формате. МОЕ. [c.650]
Примечание при сохранении файла в [c.75]
После внесения изменений в форматирование групп работ и сохранения файла фафика эти изменения сохранятся для последующего использования в этом файле. [c.99]
В показанном на рис. 3.2 окне следует выбрать пункт Сохранить, который активизирует диалоговое окно сохранения файла (рис. 3.3) с предлагаемыми для файла именем и папкой. [c.128]
После сохранения файла (для этого следует нажать кнопку Сохранить) и закрытия окна сохранения файла следует выбрать в окне Консультанта пункт Сохранить и перейти к шагу 4. Этот шаг является последним из предусмотренных Консультантом, и в нем пользователя информируют о том, что теперь он может начать ввод подробной информации о проекте. Для того чтобы корректно закончить работу с Консультантом, следует выбрать пункт Сохранить и закончить работу. [c.128]
| Рис. 3.3. Окно сохранения файла | 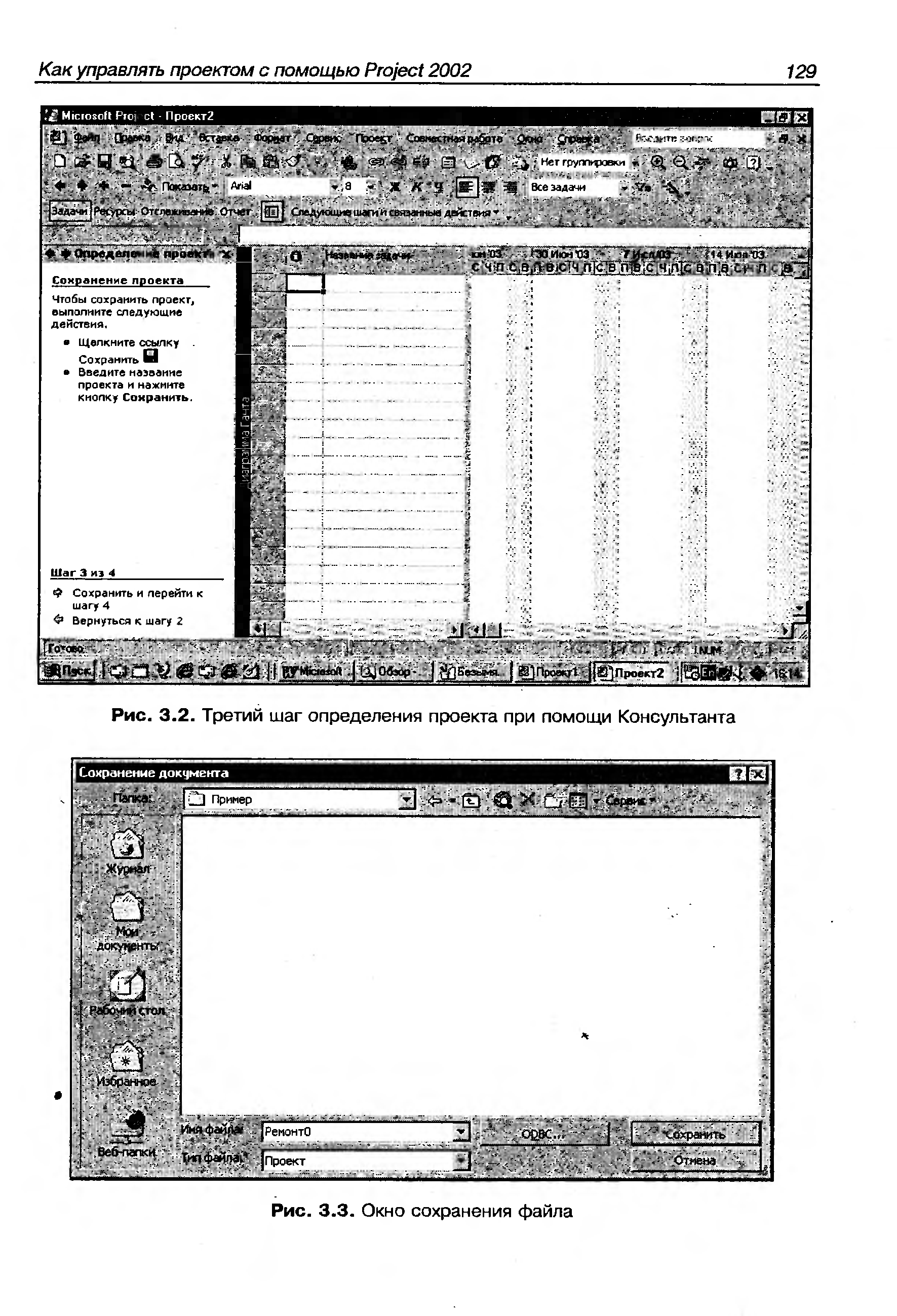 |
Для сохранения файла командой Сохранить нужно выполнить следующие действия. [c.134]
При первом сохранении файла рекомендуется сначала выполнить команду Файл Свойства. После выбора этой команды откроется окно, показанное на рис. 3.8. В случае отказа от этой рекомендации следует выполнить только п. 3 данного алгоритма. Заполнить поля показанного на рис 3.8 окна Свойства и нажать кнопку ОК. [c.134]
Выполнить команду Файл Сохранить. При первом сохранении файла откроется окно, показанное на рис. 3.9. Перейти к п. 3 алгоритма. [c.134]
При повторном сохранении файла п. 2 является последним в данном алгоритме — после выбора команды Файл Сохранить файл (если в нем были сделаны изменения) будет автоматически сохранен с тем же именем и в той же папке. [c.134]
| Рис. 3.9. Диалоговое окно сохранения файла | 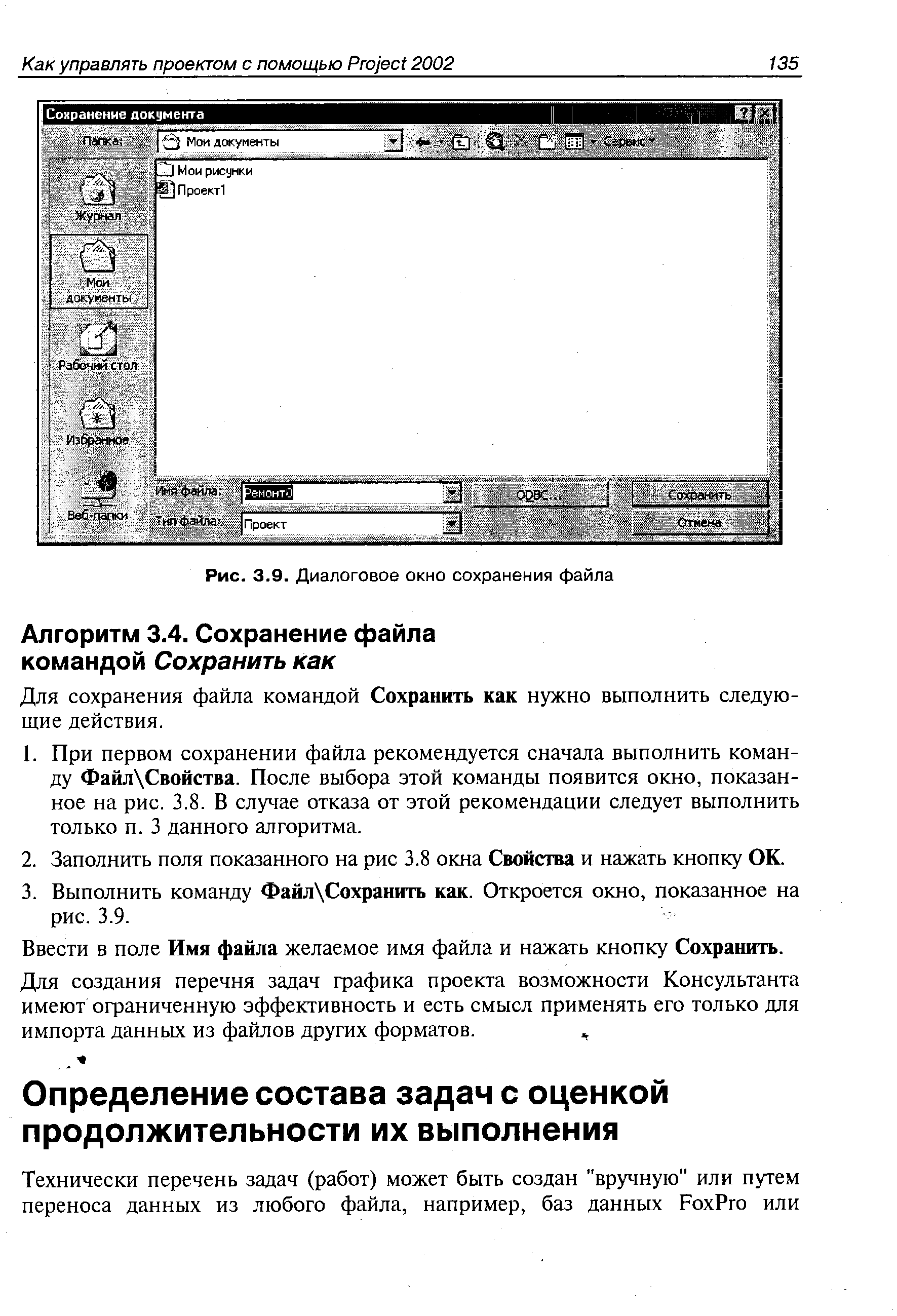 |
При первом сохранении файла рекомендуется сначала выполнить команду Файл Свойства. После выбора этой команды появится окно, показанное на рис. 3.8. В случае отказа от этой рекомендации следует выполнить только п. 3 данного алгоритма. [c.135]
| Рис. 6.8. Окно выбора режима сохранения файлов комплексного графика | 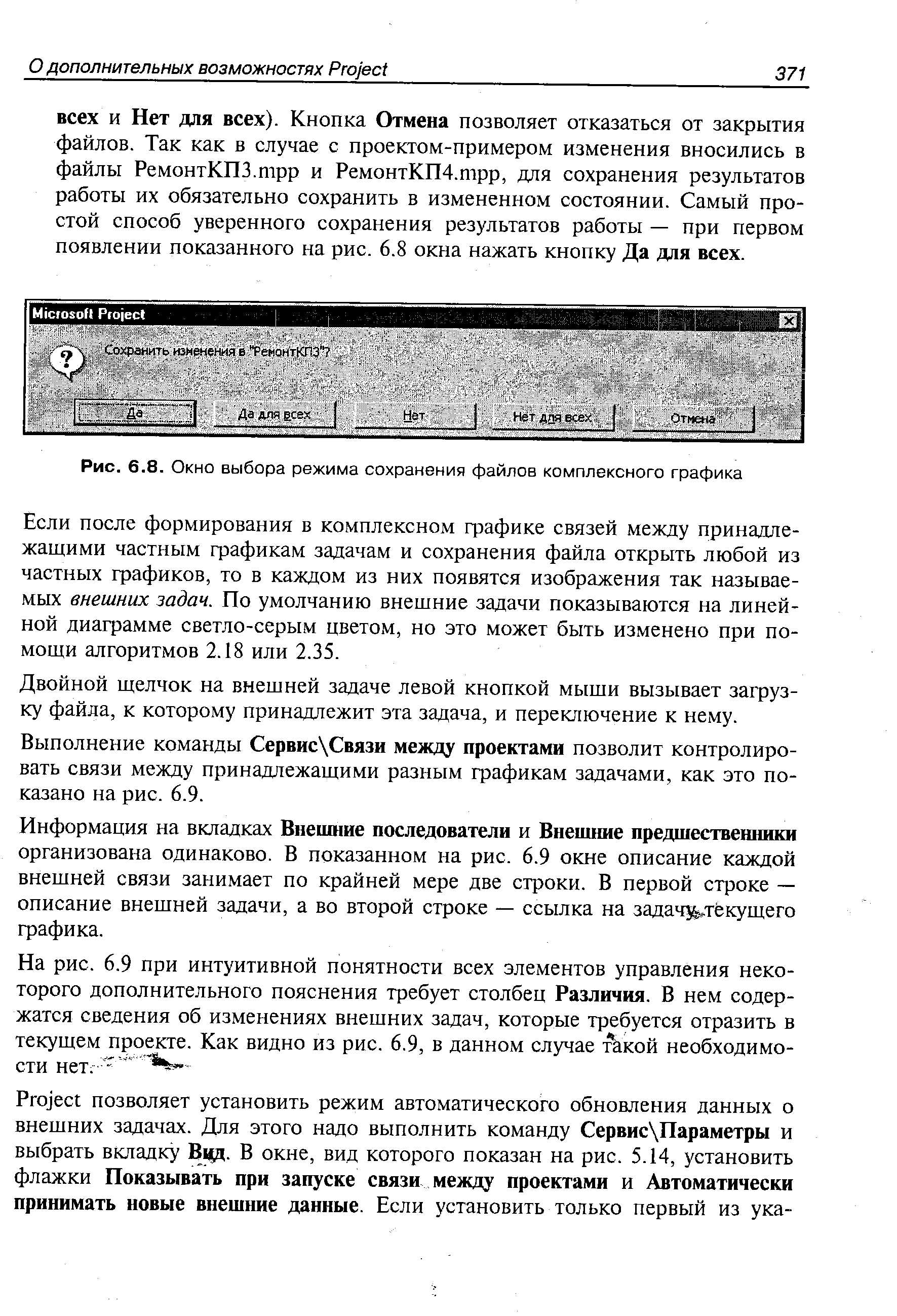 |
При помощи элементов управления показанного на рис. 7.1 окна выбрать папку для сохранения файла. [c.402]
Для сохранения файла нажать кнопку Сохранить, а для отказа от сохранения — кнопку Отмена. [c.402]
Сохранение файла командой Сохранить [c.439]
Создание, загрузка и сохранение файлов-документов. .. 53 [c.4]
Создание, загрузка и сохранение файлов-документов (книг)................... 148 [c.5]
Сколько слов в предложении Для сохранения файла-документа необходимо выбрать команду [Файл-Сохранить] [c.74]
| Рис. 10.26. Сохранение файла в формате. DO | 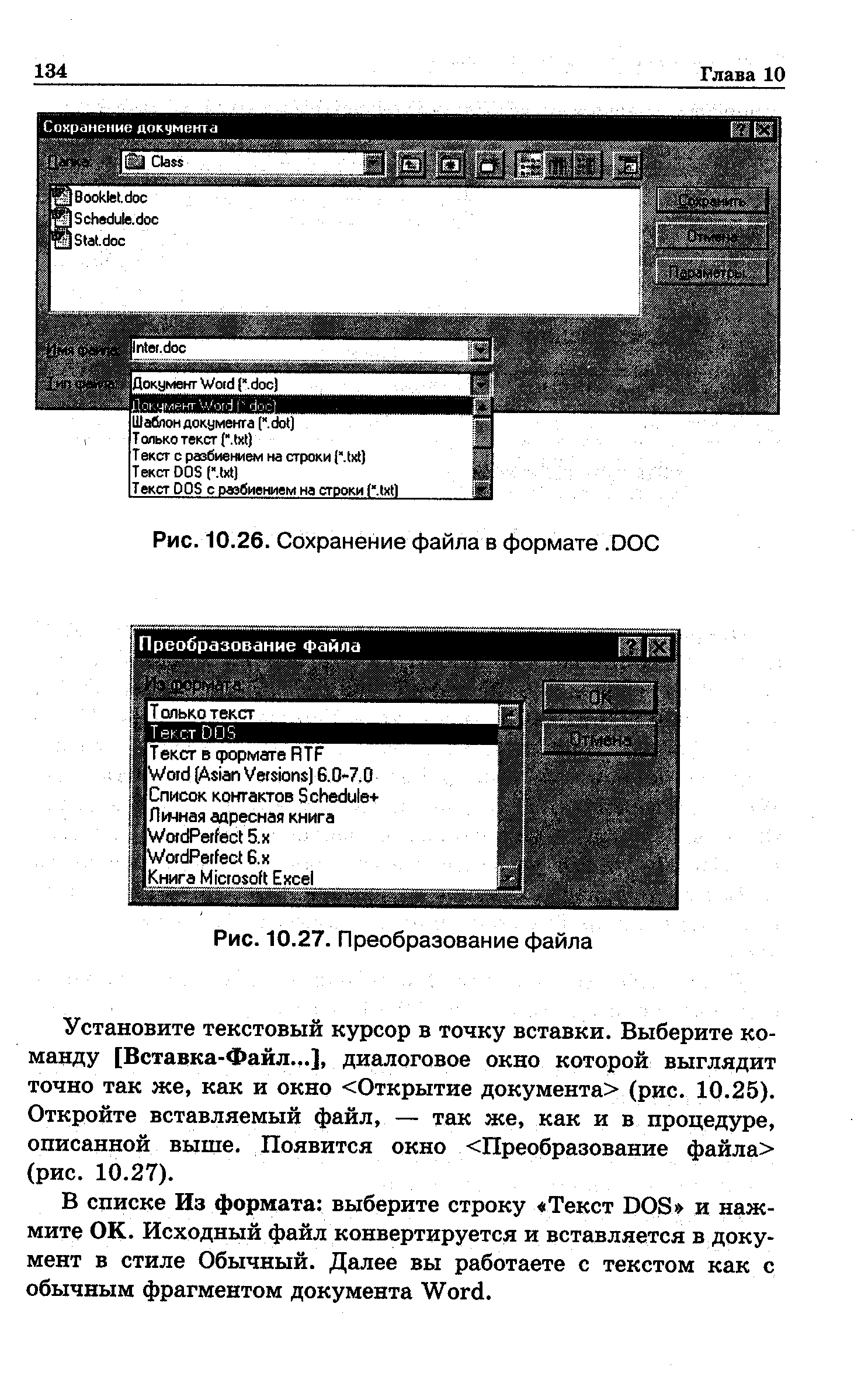 |
После переноса при помощи Организатора в текущий файл интерфейса любого типа его элементы сразу становятся доступными для работы. После сохранения файла графика или файла глобальных настроек (он сохраняется автоматически при выходе из Proje t) внесенные изменения сохраняются в них и при следующем открытии Proje t или файла графика и сразу становятся доступными без каких-то дополнительных действий. [c.117]
Для того чтобы в перспективе обеспечить максимальное удобство работы с Proje t, перед сохранением файла целесообразно установить нужные режимы работы с файлом. Для этого можно использовать команду Сервис Параметры. На рис. 3.6 показаны режимы работы, установленные для файла графика реализации проекта в окне этой команды. Здесь на вкладке Правка были установлены единицы времени, а на вкладке Планирование снят флажок Автоматическое связывание вставленных или перемещенных задач. Последнее действие автор настоятельно рекомендует выполнить, т. к. если этот флажок установлен, Proje t считает все задачи в списке строго последовательными и, соответственно, автоматически выстраивает задачи проекта последовательно. [c.132]
Сохранение файла с определенными альтернативным способом опорными датами можно выполнить при помощи штатных средств Proje t. [c.133]
Сформированный после выполнения описанных действий документ сохранен при помощи алгоритма 3.4 в файле с именем РемонтД4.шрр (перед сохранением файла надо не забыть очистить поле Названия ресурсов суммарной задачи, заполненное при разработке предварительного плана). [c.234]
Загрузить Proje t и при помощи команды Файл Открыть открыть файл нужного проекта. Возможно, после этого будет выполнено автоматизированное выравнивание загрузки ресурсов, а может быть, оно уже производилось до сохранения файла. [c.266]
Файл предварительного плана проекта-примера РемонтЮ.трр командой Файл Сохдтнить как сохранен с именем Ремонт квартиры.тр как файл шаблона. При сохранении шаблона в автоматически открываемом окне пользователь может выбрать группы данных, которые он не включает в шаблон. Такое окно при сохранении файла Ремонт квартиры.тр1 показано на рис. 6.19. [c.396]
При сохранении файла в версии Proje t 98 и в более ранних выбор (это можно выполнить по аналогии с алгоритмом 3.4) в показанном на рис. 3.3 для поля Тип файла значения "трх" позволяет сохранить файл именно в этом формате. [c.399]
| Рис. 7.2. Окно управления сохранением файла с помощью средств ODB | 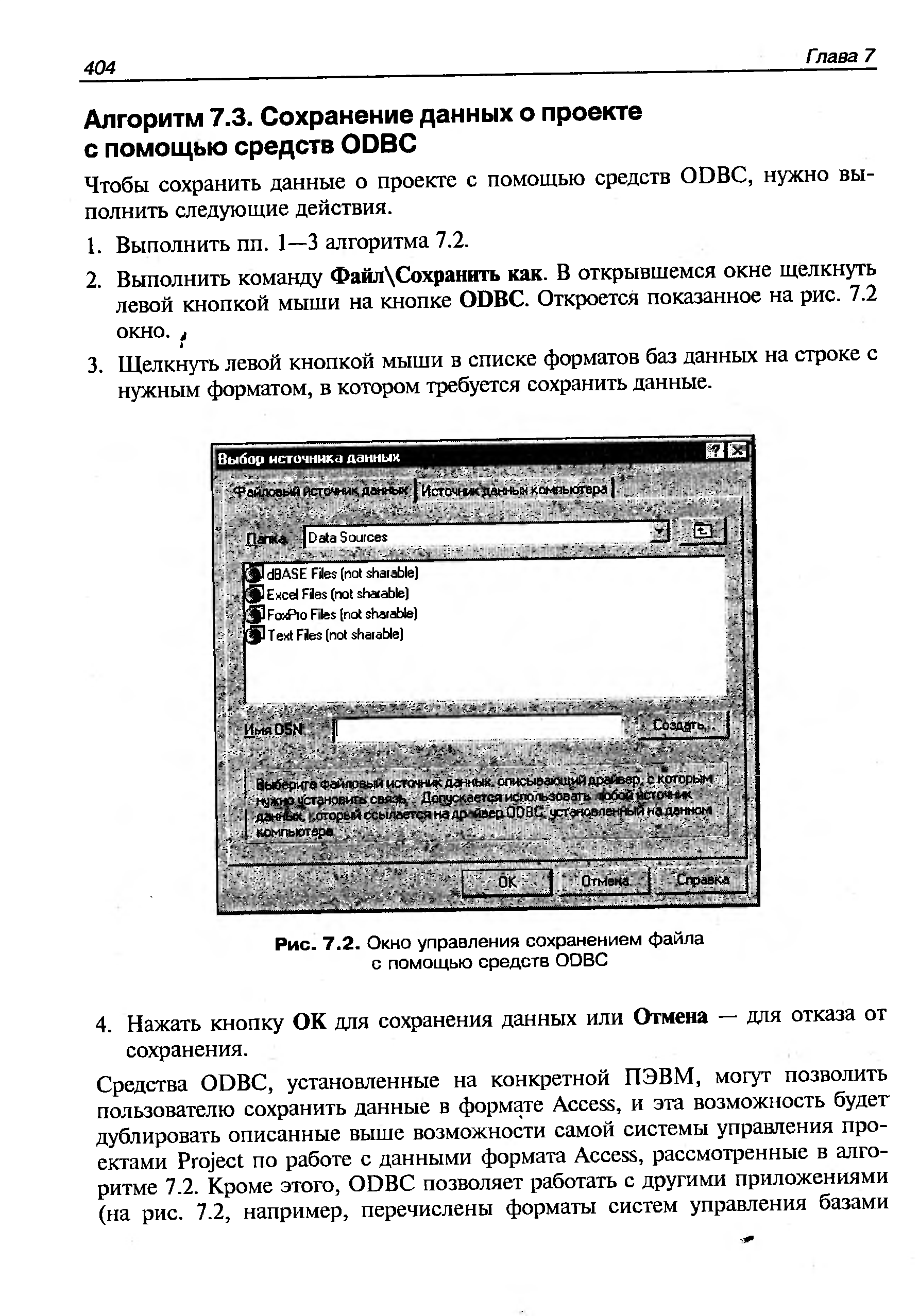 |
Сохранение файлов Proje t в формате веб-страниц имеет некоторые особенности, с которыми можно ознакомиться при помощи алгоритма 7.8. [c.417]
Сохранение файлов-документов выполняется по стандартным правилам Windows (см. п. 7.2.3). С помощью вкладки [Сервис-Параметры... /Сохранение] вы можете заранее указать промежуток времени (например, 20 минут), по истечении которого Word будет автоматически сохранять ваш документ. На этой же вкладке мы рекомендуем вам установить флажок Всегда создавать резервную копию . [c.53]
